Configure Baicells Account In Powercode
The first requirement in order to utilize the Baicells integration within Powercode is to sign up for a Baicells account on their website.
- Navigate to: https://cloudcore.cloudapp.net/cloudcore/
- Sign up for a new account (or log in to existing account)
- Take note of the Cloud Key, Username, and Password
- In Powercode navigate to Config->Third Party Integrations->Baicells LTE
- Enter Baicells Cloud Key, Username, and Password and save
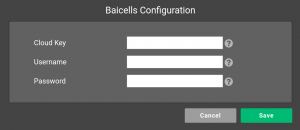
Powecode can now sync all Baicells related services and accounts with Baicells’ BOSS software.
Create Baicells Service In Powercode
The next step would be to create your Baicells services inside Powercode.
- Navigate to Items->Services->Add New Service
- Create a new service selecting “Monthly Internet” as the service type and clicking the Baicells LTE service checkbox and saving the service
OR - Modify an existing internet service by selecting the Baicells LTE service checkbox and saving the service.
- Repeat for each Baicells service
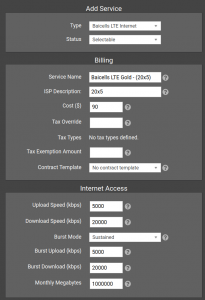
At this point Powercode has made an API call to BOSS and created the service within BOSS. If you logged in to BOSS you would now see the service.
Add Service To Customer
The next step would be to add the service onto a customer.
- From customer’s services page add the desired Baicells LTE Internet service
- This will replace any existing Monthly Internet or Baicells LTE Internet service types
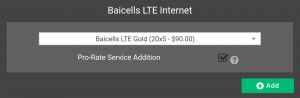
This action will be sent through an API call to BOSS and will link the service to the customer.
Add IMSI Equipment To Customer
Now that the customer has the service tied to their account, the final link that needs to be made is to link an IMSI to their account. This is typically done during installation at the customer location.
Find the IMSI associated with the SIM card that is installed at the customer location. This must be added as a piece of equipment onto the customer’s account in Powercode.
- From the customer’s page add a new equipment
- Select “CPE” as Device Category and “Baicells LTE SM” as Device Type
- Enter the IMSI number in the newly created IMSI field
- Fill out remaining fields and save the equipment
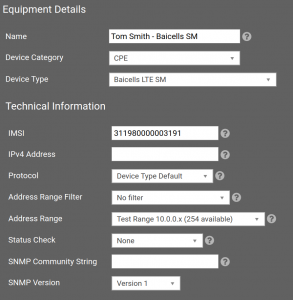
Powercode has now sent an API call to BOSS to link the IMSI with the customer.
Activate Customer
At this point the customer is ready to be activated. The status in BOSS will mirror that in Powercode.
- Activate the customer in Powercode to set to “Active” status in BOSS
- Setting the customer to any other status in Powercode to set to “Inactive” status in BOSS
API Actions
Following is a complete list of Baicells-related actions in Powercode and the corresponding action that is triggered to BOSS through an API call:
| Powercode Action | BOSS Action |
|---|---|
| Create Baicells service | Create service |
| Update Baicells service | Update service |
| Delete Baicells service | Delete service |
| Add Baicells service to customer | Add customer & Bind service to customer |
| Change Baicells customer’s service to a different Baicells service | Transfer service |
| Change Baicells customer’s service to a non-Baicells service | Deactivate customer |
| Delete Baicells customer’s service | Deactivate customer |
| Add IMSI equipment to customer | Bind IMSI to customer |
| Edit IMSI of customer’s equipment | Unbind old IMSI & Bind new IMSI to customer |
| Delete customer’s IMSI equipment | Unbind IMSI |
| Edit account information of Baicells customer | Modify customer |
| Edit contact info of Baicells customer contact | Modify customer |
| Baicells service and IMSI equipment are deleted from customer | Delete customer |
| Set Baicells customer’s status to anything besides “Active” | Deactivate customer |
| Set customer’s Baicells service status to “Not Active” | Deactivate customer |
| Baicells customer’s status and Baicells service status are both set to “Active” | Activate customer |
