**Update**
Navigate to bucket “yourBucket”
Inside the permissions tab, click on Edit & add the following policies
{
“Version”: “2012-10-17”,
“Id”: “PutObjPolicy”,
“Statement”: [
{
“Sid”: “DenyObjectsThatAreNotSSEKMS”,
“Effect”: “Allow”,
“Principal”: “*”,
“Action”: “s3:PutObject”,
“Resource”: “arn:aws:s3:::yourBucket/*”,
“Condition”: {
“Null”: {
“s3:x-amz-server-side-encryption-aws-kms-key-id”: “true”
}
}
}
]
}
Click on Block public access (bucket settings) & uncheck, save
Navigate to IAM console, filter “S3”, click on AmazonS3FullAccess
Save
Uploading your backups to AWS offers many benefits both in price and storage/cleanup options. You will need an existing account, an S3 bucket, and credentials for that bucket. For a detailed guide on setting this up, see Amazon’s Getting Started with Amazon Simple Storage Service (S3).
After you have set up your AWS environment according to Amazon’s documentation you should be able to find the information required for Powercode’s integration on the My Security Credentials Page. The My Security Credentials Page link should be found in the dropdown from your account name next to the blue arrow in the below image.
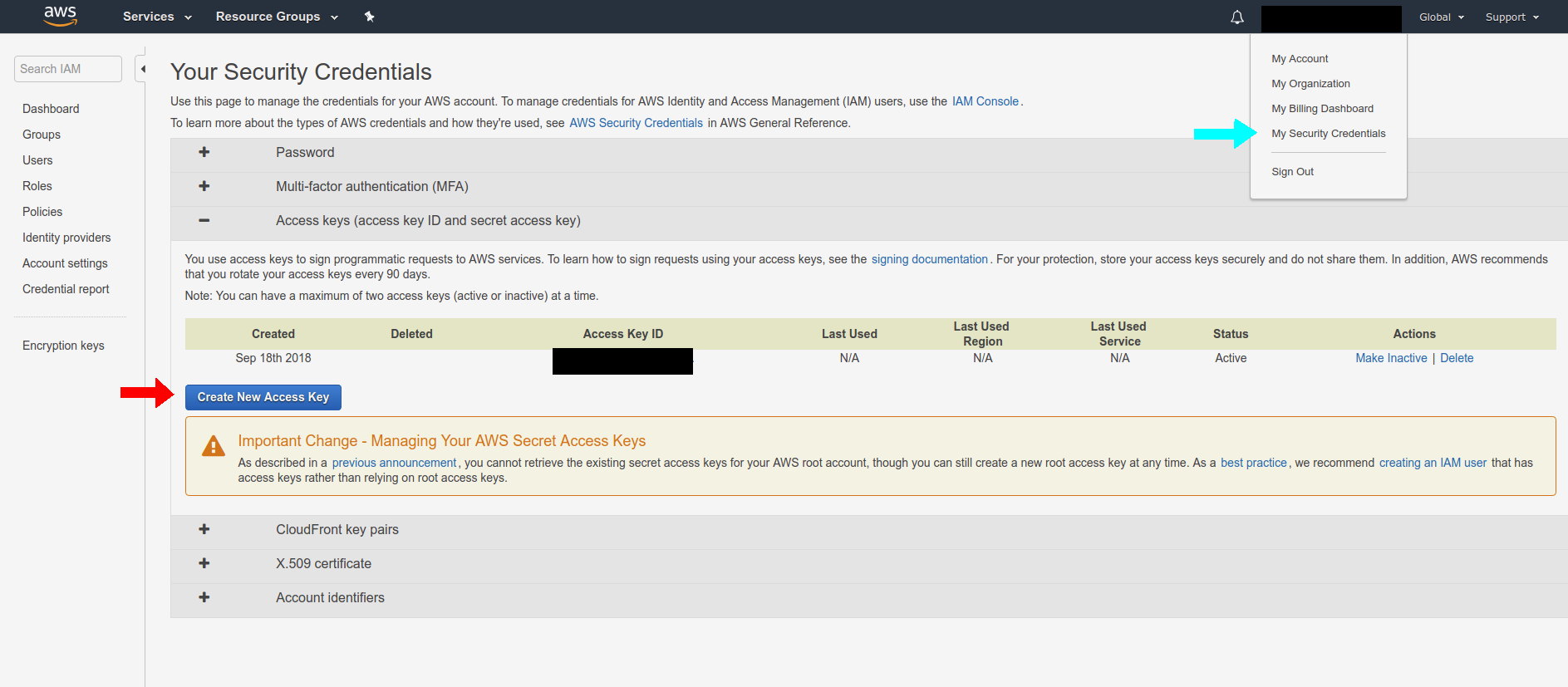
The Access Key ID you need to create the connection is stored under the Access keys (access key ID and secret access key) tab. If you do not currently have any access keys, one can be created by clicking Create New Access Key shown next to the red arrow in the above image.
Enable Backups and Set Schedule
- In Powercode navigate to Config->Backup Settings
- Set Enable Backups to “Enabled”
- Set your backup schedule
- Set Remote Backups to “Enabled”
- Set Backup Method to “AWS”
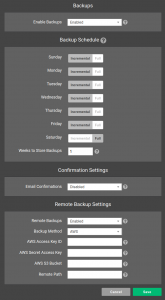
Enter Access Keys and Destination
- Enter the AWS Access Key ID for the desired credentials. These can be viewed in the IAM console inside Amazon Web Services.
- Enter the AWS Secret Access Key. This is viewable only once when generated from AWS. It is then up to you to store it in a secure location.
- Enter the name of the S3 Bucket where you would like the backups to be uploaded to.
- Further define where the backups will be uploaded to by entering a directory path. If the path doesn’t exist it will create it during the initial backup process.
- Save the backup settings and credentials.
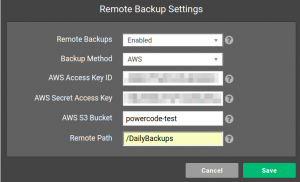
Powercode is now configured to save offsite backups to your AWS account.
A Note About Managing Your Backups
Currently Powercode does not perform any cleanup operations to delete the files that have been uploaded to AWS S3 buckets. S3 has its own management console for this purpose. Using the S3 console allows you to set your own cleanup schedule, which also allows you to move your files automatically to different storage solutions, each with different price points. We encourage you to use this to its full potential.
