Powercode will automatically backup your database, uploaded files and networking monitoring data nightly. Personal settings and external backups can be set up under Config > Backup Settings.
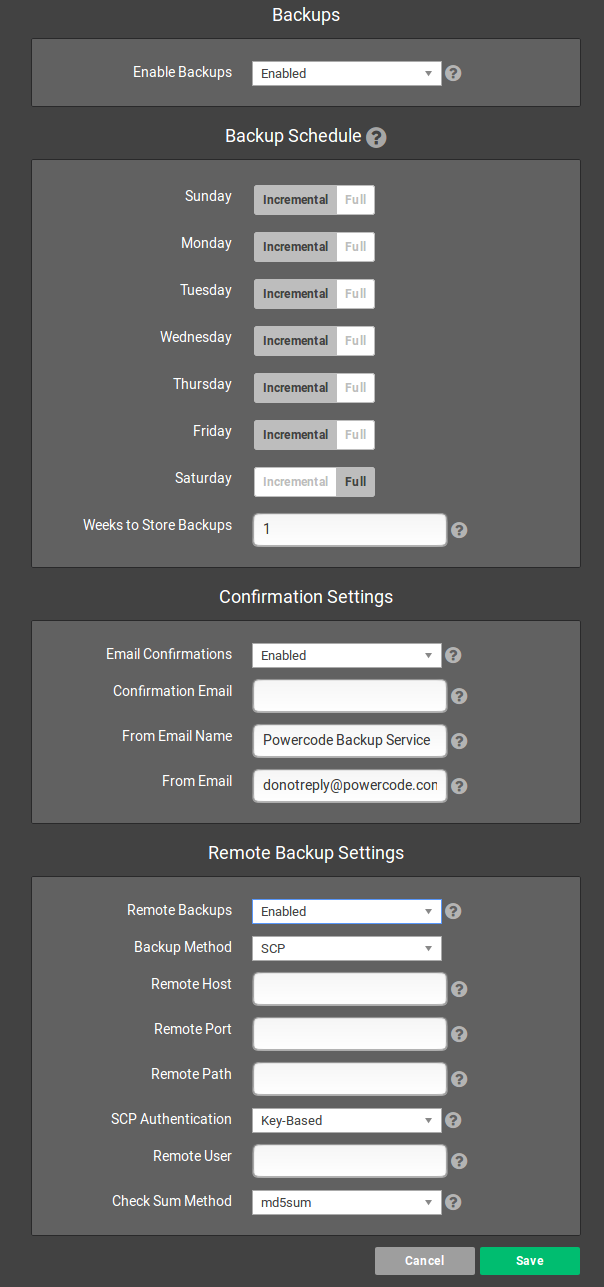
Enable Backups: Allows the disabling of system backups. Disabling Backups is not recommended outside of extreme circumstances.
Backup Schedule
Incremental/Full Toggle: A full backup will store all files whether they have changed or not. An incremental backup will store only updated files. At least one backup each week will need to be a full backup.
Weeks to Store Backups: The minimum in this field is one week.
Confirmation Settings
Email Confirmations: Daily email confirmations will alert you to any problems with offsite backup or backup completion. Enabling this is heavily recommended.
From Email: If you have trouble receiving emails make sure you are using an address the remote server credentials or local Powercode email server have permission to send as.
Remote Backup Settings
There are currently four options for remote backups:
Dropbox
Dropbox is a popular cloud based storage system. This article explains how to set up Dropbox Backups. Dropbox is currently the least complicated remote backup method to activate, however, large amounts of space can be expensive.
AWS
Amazon Web Services offers a flexible service that is cheaper than Dropbox for large installations but requires additional configuration. Once you have your AWS environment set up you can follow this guide to setting up AWS backups in Powercode.
SCP
SCP transfers backups using SCP (secure copy) – this is typically used to backup to Linux systems but it can be used with any remote server that supports SSH/SCP. An example of a company that offers offsite backup using SCP is rsync.net. SCP backups can either be initiated using password or key based authentication. Password, while not recommended, is the easiest to configure (simply enter your username and password). Key based removes the need to store your password in the Powercode database. Powercode supports RSA or DSA keys for key-based backup.
Due to technical limitations, if you authenticate SCP using a username and password, backup files exceeding 2GB will be split into 1GB blocks and transmitted in parts with a sequential suffix appended to the file. Once all pieces have been sent to the remote server, they will be rejoined. If you authenticate using a key based authentication, we do not have this limitation. The file split process can be taxing on some systems and adds another avenue for error so using key based authentication is strongly recommended if you are using SCP.
Regardless of the size of the file, once transmission is complete, an MD5 checksum is generated and compared with the original backup. Email notifications will alert you of any failures during transmission or if the checksum of the remote file does not match that of the original backup.
FTP
FTP transfers backups using File Transfer Protocol. This is fairly easy to setup but the least secure as the transmission is not encrypted. FTP backups are authenticated by username and password.
Due to technical limitations, FTP backup files exceeding 2GB will be split into 1GB blocks and transmitted in parts with a sequential suffix appended to the file. Email notifications will alert you of any failures during transmission. For restoration, a simple
cat
command on the files will rejoin them. For example:
cat 20130401.Mon.Full.tgz.a* > 20130401.Mon.Full.tgz
