Multibranding allows creation of additional Brands within Powercode to differentiate subsets of Customers. Multibranding can be used to allow a team teams to do things like allow third parties to make use of specially branded portions of Powercode software, see service catalog qualifications at a glance, and visually distinguish purchased companies.
Multibranding Offers:
- An additional Customer Portal URL
- Differentiated Customer Portal, Contract and Employee Portal Logos
- Differentiated Automated Emails (customizable by Company)
Multibranding does not offer:
- Use of additional Payment Gateways, terminalIDs or MerchantIDs
- Additional or automatically differentiated built in reporting
Supplementing Basic Multibranding Functionality
Customer Groups and Customer Tags
By creating Customer Groups congruent with your Brands (ie, brand 1 residential, brand 2 residential and brand 3 commercial) you can:
- Offer separate Services to each brand and group
- Restrict team members to Customer Accounts of certain Brands
- Differentiate for all other Customer Group and Customer Tag related functionality documented here.
Permission Groups
Specialized Permissions Groups can allow users access only to the portions of Powercode you intend for them to use. For more on Permission Groups click here.
SubAccount Classes
Each Service in your system can be set to a desired SubAccount Class. SubAccount Classes allow built in Powercode reporting differentiate your accounting by Brand.
Account Classes designate the gross credit or debit designation: check and credit card payments, monthly internet service, etc. Subaccount Classes can be used to differentiate items within these gross designations. For Multibranding, Subaccount Classes can differentiate ledger entries for an Account Classes like Monthly Internet between things like: Residential Brand 1, Residential Brand 2 and Commercial Brand 2.
Custom Reporting
Custom Reports can be built to pull information your team needs by brand. For more information on using or requesting custom reports reach out to support@powercode.com for our PDF guide.
Setup
Multibranding can be found under Config>System>Multibranding
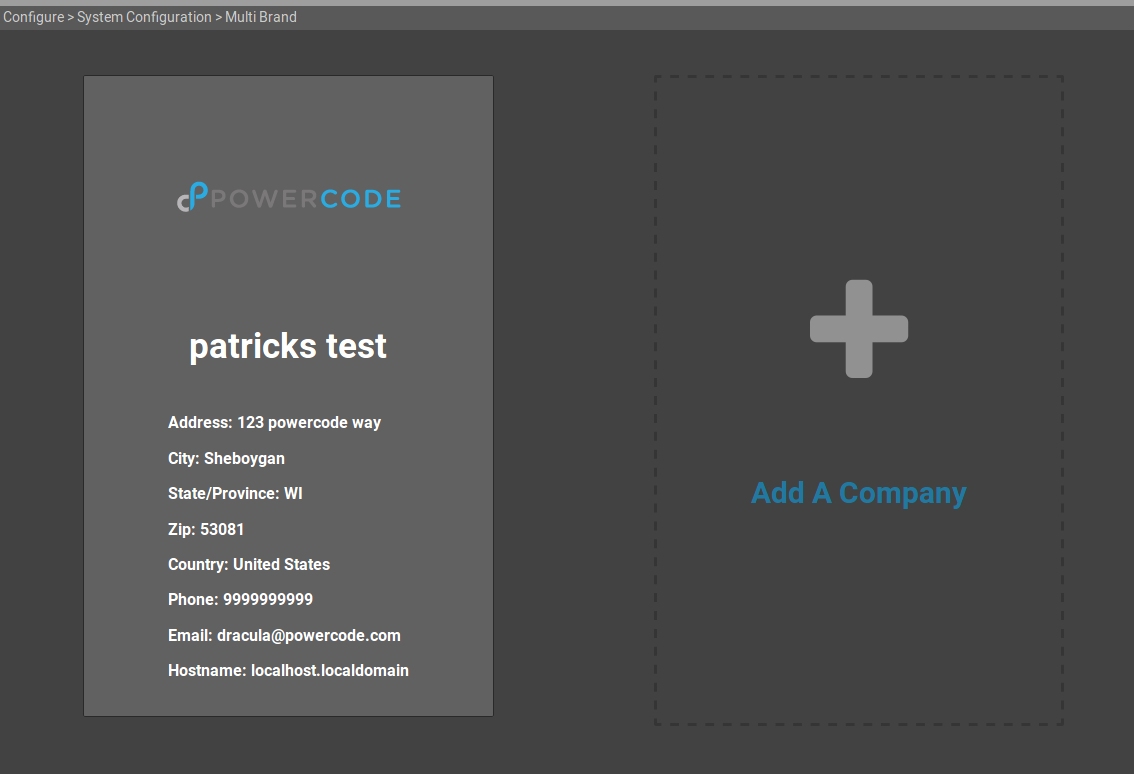
This page contains a placard for each of your existing Companies. Companies beyond your default Company can be created by clicking Add A Company or edited by clicking the edit button at the base of a secondary Company placard.
When you create a new Company you will be asked to fill out the following fields:
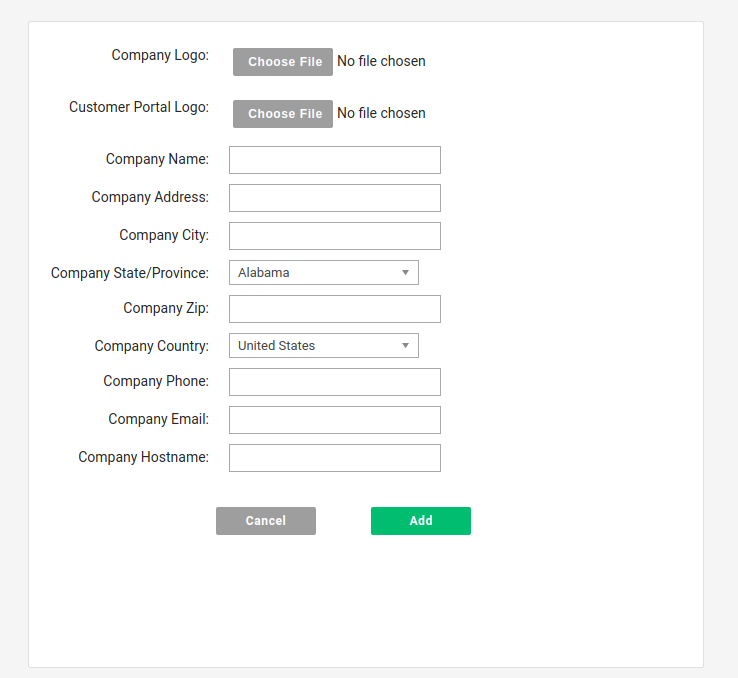
- Company Logo: Shows on Contracts and Employee Portal. Avoid Alpha transparency in images.
- Customer Portal Logo: Customer portal logo
- Company Name: name of this Company
- Company Address/Contact Info: Default values Powercode will use for variables throughout the system for this company.
- Company Hostname: The intended Customer Portal URL for this Company. When that Hostname is registered and pointed at the billing server the branding for this Company will be present on the login screen at that URL.
Once Multibranding is activated you will see customer Company on the Customer Overview as well as the appropriate Company image at the top of the page. You may change a Customer’s Company association in the options presented when clicking the blue Edit button shown below on the Customer Overview.
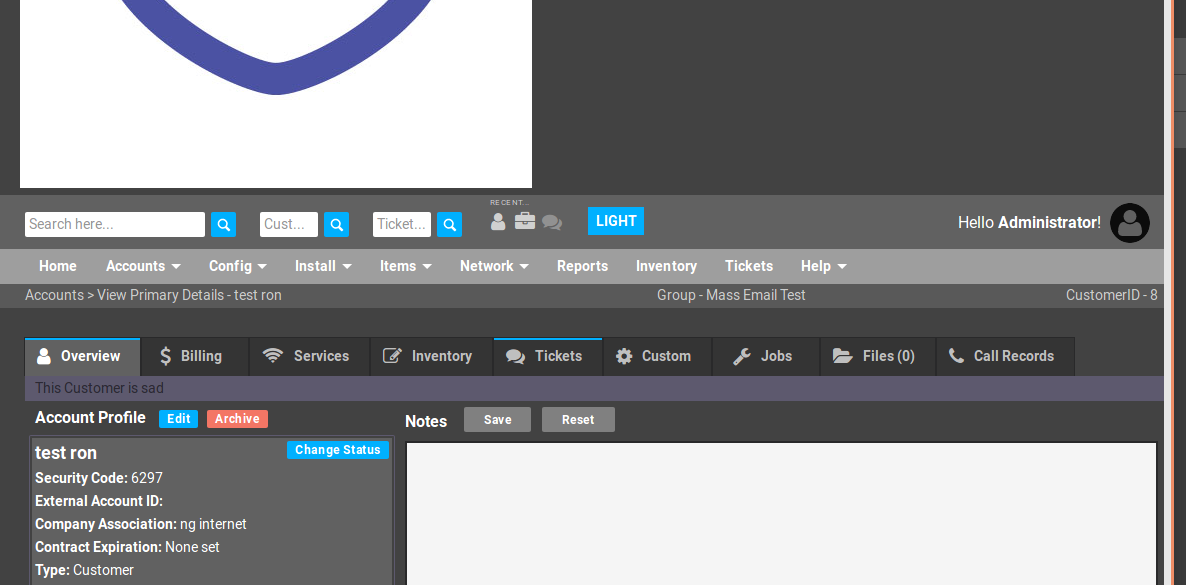
When adding new Customers after configuring Multibranding there will also be a field allowing you to chose the Company they should be associated with in the Add Customer Wizard.
Invoices will show Company information from the brand associated to a customer: address, logo, phone, and so on.
After configuring Multibranding, System Emails can be associated to any or all created Companies. By default they will associate to your original Company. Make sure to update System Emails under Config > System Email to send to the correct Company(s) and to include appropriate information for any receiving Customers.
